Excel Zellen Sperren
Wenn Sie nur eine Zeile sperren möchten. A14 gebe einen Namen.

Excel Tabellenblatt Bis Auf Einzelne Eingabefelder Sperren Blattertech Informatik
Einzelne Zellen sperren schützen auch Formeln in 2 MINUTEN HD 2019 Leon Renner 119K subscribers Dislike 66998 views Oct 9 2019 Video-Zeitachse für.
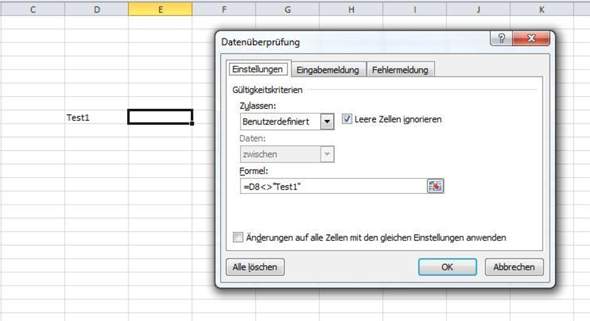
. Wenn Sie ein Blatt zur Bearbeitung mit anderen teilen möchten Sie manchmal die Hintergrundfarbe in einem Bereich. Markieren Sie die Zellen die Sie sperren möchten. Sie benötigen Berechtigungen als Eigentümer oder Administrator für ein Blatt um Spalten und Zeilen zu.
Wählen Sie die zu sperrenden Zellen aus. Hier wähle ich Bereich A1. In dem Bereich Informationen auf Arbeitsmappe schützen Und weiter auf Aktuelle.
Markieren Sie die zu schützende Zelle oder den entsprechenden Zellbereich. Klicken Sie auf Start und dann auf das Startprogramm für das Dialogfeld Zelle formatieren Pfeil rechts von Ausrichtung auf dem. In dem Menü klickt ihr auf Schutz und entfernt das Häkchen bei gesperrt.
Aktivieren Sie auf der Registerkarte Schutz das Kontrollkästchen Gesperrt und klicken Sie. Klicken Sie auf die Registerkarte Schutz und vergewissern. So fixierensperren Sie die Hintergrundfarbe in einem Blatt.
Zunächst müssen Sie dem Zellenbereich den Sie mit einem Kontrollkästchen sperren und entsperren müssen einen Namen geben. Klicken Sie auf der Registerkarte Ansicht auf den Pfeil unter Fenster fixieren. Folgendes sollten Sie beim Sperren von Spalten und Zeilen berücksichtigen.
So sperren Sie Zellen. Führen Sie erneut den Befehl Format Zellen aus und aktivieren Sie im Register Schutz wiederum die Option. Führen Sie anschließend eine der folgenden Aktionen aus.
Fixieren der ersten Spalte Wählen Sie Ansicht Fenster fixieren Erste Spalte fixieren aus. Alle anderen Zellen können Sie weiterhin. Jetzt klickt ihr hier auf Datei.
Um diese Zellen zu bearbeiten müssen Sie den Schutz des Blatts aufheben. Klicken Sie im Menü Format auf Zellen oder drücken Sie 1. Die dünne Linie die zwischen Spalte A und B eingeblendet wird zeigt dass die erste Spalte fixiert.
Markieren Sie die Zellen die Sie sperren möchten. Klicken Sie auf der Registerkarte Start in der Gruppe Ausrichtung auf den kleinen Pfeil um das Popupfenster Zellen formatieren zu öffnen. Das Passwort für die herunterladbare Excel-Datei lautet easy.
Klicken Sie mit der rechten Maustaste auf die Registerkarte Blatt das Blatt mit Zellen die Sie basierend auf Werten in einer anderen Zelle sperren oder entsperren müssen und klicken. In diesem Video wird erklärt wie man in Excel Zellen gegen unbefugten Zugriff schützt.

Excel Formeln Sperren Dateneingaben Zulassen Pctipp Ch
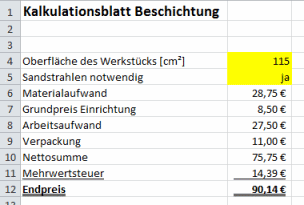
Excel So Zeigt Die Bedingte Formatierung Ungeschutzte Zellen An Tippscout De

Image 2887 1 Jpg

Excel Zellen Schutzen Ohne Blattschutz Bork Blog
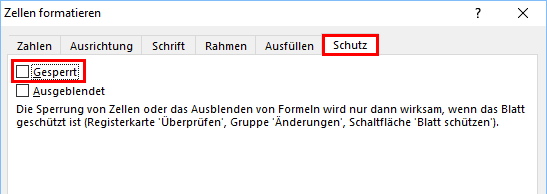
Excel Zellen Schutzen Andere Bereiche Zur Eingabe Freischalten Tippscout De
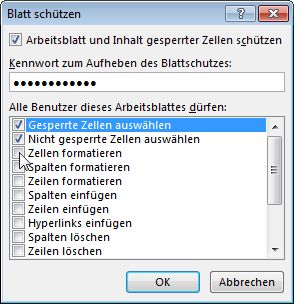
Schutzen Eines Arbeitsblatts Microsoft Support

Excel Formeln Verbergen Pcs Akademie

Zellen In Excel Sperren It Administrator De
Spalten Und Zeilen Sperren Oder Entsperren Smartsheet Hilfeartikel

Zellen Sperren Excel Tutorial Youtube
Microsoft Excel 2010 Eine Zelle Sperrennetschulung

Excel Zellen Und Formeln Schutzen Blattschutz Youtube
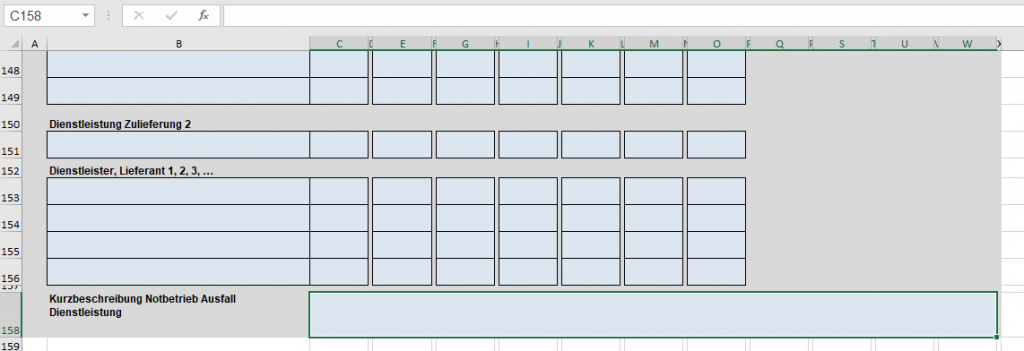
Schutz Excel Nervt
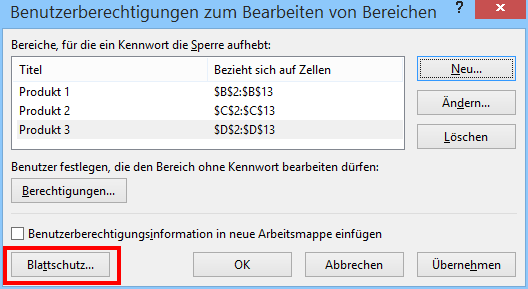
Du Kommst Da Ned Rein Schutzvorrichtungen In Excel Der Tabellenexperte
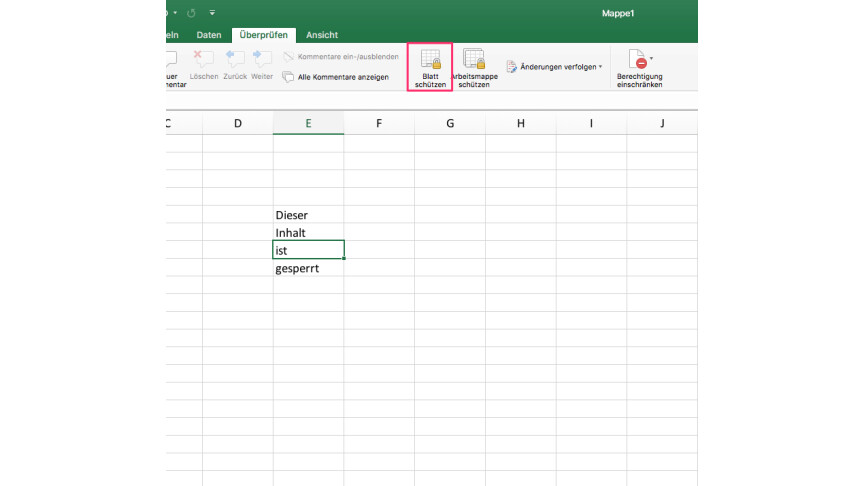
Microsoft Excel So Schliesst Ihr Einzelne Zellen Von Der Sperrung Aus Netzwelt

Wie Sperren Und Entsperren Von Zellen Formeln In Microsoft Excel 2016
Excel Dateien Zellen Mit Passwort Schutzen Excel Lernen